구글 캘린더를 활용하면 보다 쉽고 간편하게 일정관리를 할 수 있는데요. 업무를 하다보면 일정을 공유해야 하는 일이 정말 많이 생기게 됩니다. 이럴 땐 구글 캘린더 공유를 하는 법을 익히면 팀원과 정말 쉽게 중요한 일정을 공유 가능합니다.
개인적인 일정을 비롯해 중요한 업무, 약속 등을 알림을 통해 잊지 않게 설정도 가능해 개인용부터 단체용으로 정말 유용하게 사용할 수 있습니다.
구글 캘린더 공유하는 방법
구글 캘린더 공유 방법은 2가지가 있습니다. 사용자 그룹 및 추가 방법과 내 캘린더 URL 주소를 직접 공유하는 방법이 있는데요.
사용자 및 그룹 추가의 경우 내가 지정한 사람만 접근할 수 있으며, 사용자에 따라 권한을 부여할 수 있는 장점이 있습니다. 그리고 내 구글 캘린더 URL 주소를 통해 공유하게 되면 주소를 아는 모든 사람이 나의 구글 캘린더에 접근이 가능하니 이부분 참고한 후 결정하기 바랍니다.
사용자 및 그룹 추가
구글 캘린더 공유하는 법은 의외로 간단합니다. 직장 동료나 가족, 지인들과 내 구글 캘린더를 공유하려면 우선 크롬이나 타 브라우저를 실행해 구글 캘린더를 열어줘야 합니다.
공유하려하는 내 캘린더 오른쪽 점3개 > 설정 및 공유 순으로 선택해주세요.
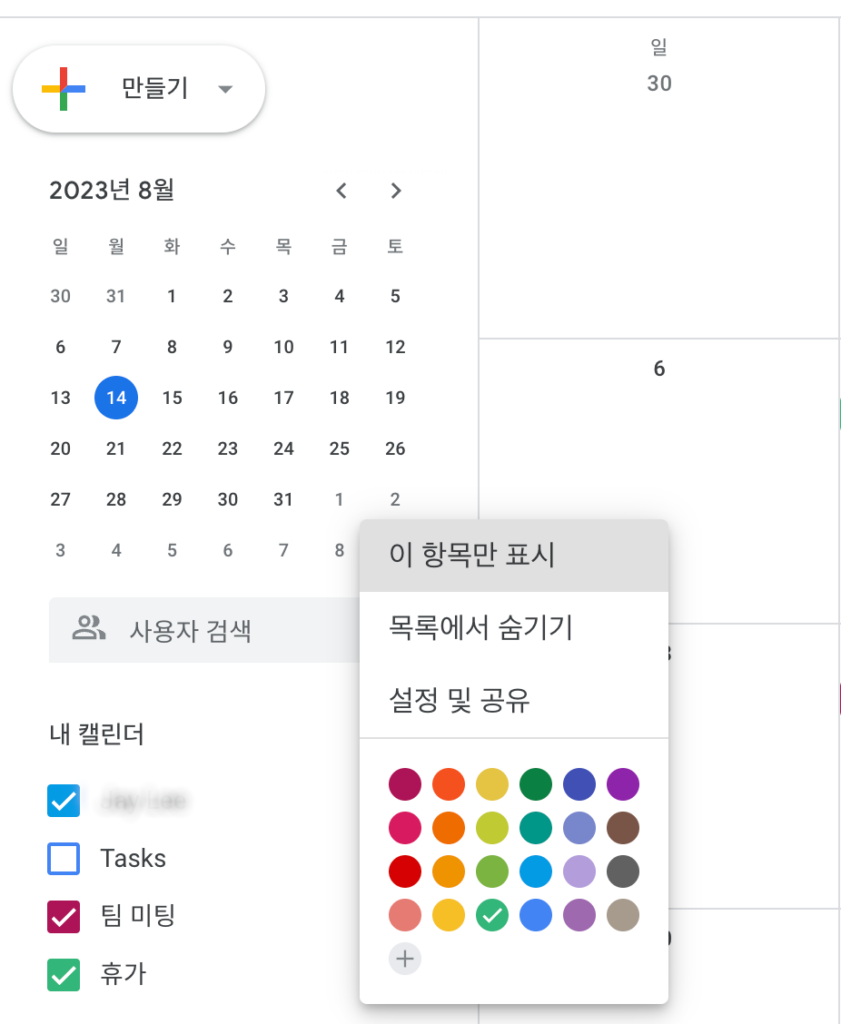
특정 사용자 또는 그룹과 공유 항목 아래에 있는 ‘+사용자 및 그룹 추가’를 선택하면 아래와 같은 창이 뜹니다.
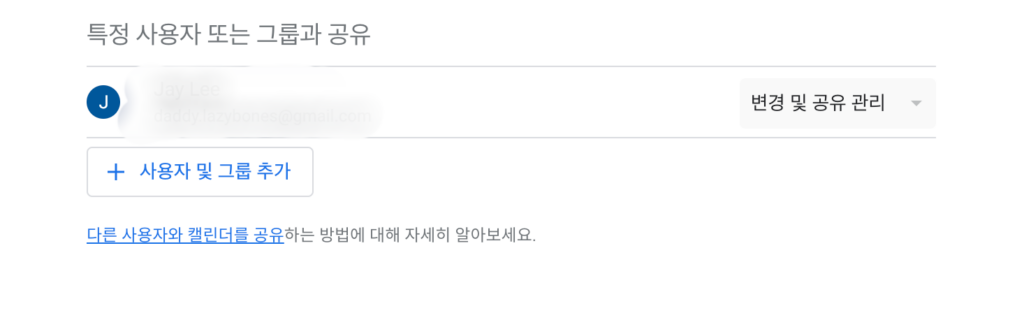
사용자 및 그룹추가를 눌러 이메일 주소나 이름을 넣어 추가를 하면 됩니다.
그리고 만약 권한을 부여하고 싶다면 아래의 창과 같이 구글캘린더 공유받은 사람에게 권한을 부여할 수 있습니다.
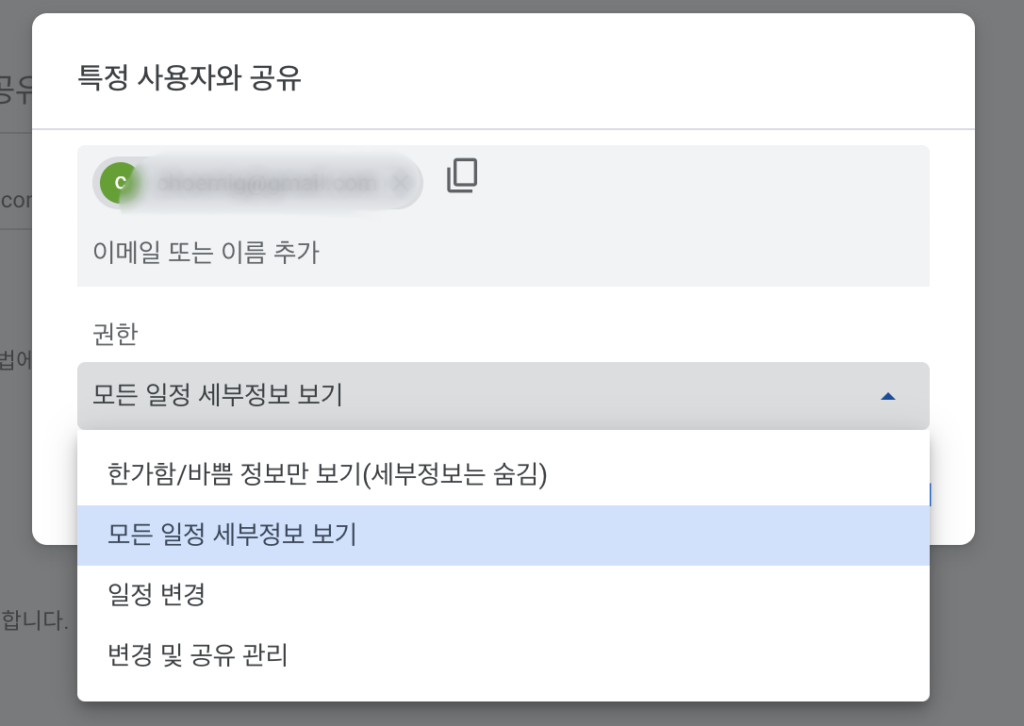
모든 설정을 마쳤다면 ‘보내기’를 눌러주면 완료됩니다.
Tip. ‘권한’ 추가 설명
한가함/바쁨 정보만 보기: 예약된 일정만 볼 수 있으며, 세부정보는 표시되지 않음
모든 일정 세부정보 보기: 예약된 일정 및 세부 정보가 모두 표시
일정 변경: 일정 수정 권한 부여
변경 및 공유 관리: 일정 수정 및 다른 사용자와 공유 권한 부여
구글 캘린더 URL 주소 공유
원하는 캘린더 오른쪽 점3개 선택 후 설정 및 공유를 눌러주세요.
그리고 일정의 액세스 권한 아래에 있는 공유가능한 링크 받기를 선택해주세요.
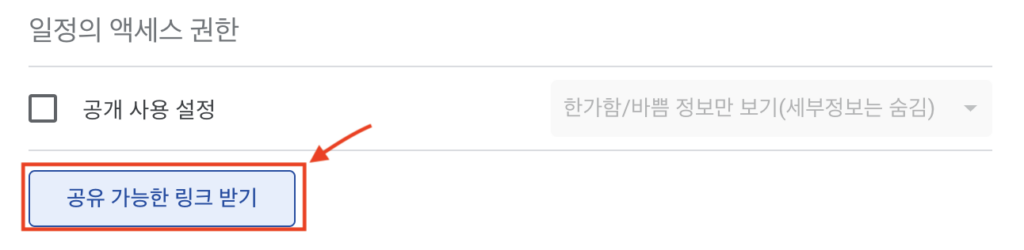
공유 가능한 내 캘린더 링크 창이 뜨면 오른쪽 아래 ‘링크 복사’를 눌러 원하는 사람과 공유를 하면 됩니다.
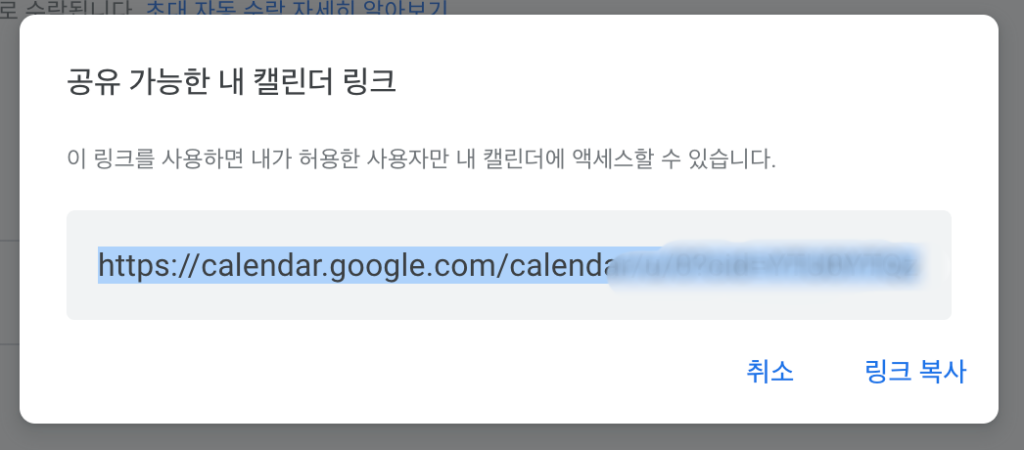
구글 캘린더 장점
구글 캘린더는 명확한 장점 때문에 업무용부터 개인용으로도 정말 많은 분들이 사용하고 있는데요. 어떠한 장점들이 있는지 확인해보겠습니다.
편리한 접근성
대부분 사람들이 사용하는 구글, 지메일을 연동해 사용할 수 있는 구글 캘린더는 온라인 기반 서비스로 PC나 모바일 앱을 통해 어느 곳에서나 접근하여 일정을 관리할 수 있습니다.
다양한 캘린더 기능
가장 기본이라 할 수 있는 일정 생성 및 편집, 삭제는 물론 반복되는 일정 설정이나 알림 설정, 다른 사람들과 일정 공유도 정말 쉽게 할 수 있습니다.
통합 플랫폼 지원
구글 계정과 연동 되어 Gmail과 다른 구글 서비스가 연계되어 사용 가능합니다. Gmail에 있는 이메일 내용을 기반으로 업무나 일정이 자동으로 업데이트 되는데요. 이러한 기능은 컴퓨터나 스마트폰 태블릿PC 등 여러 기기 플랫폼을 지원해 어느기기에서도 동기화된 정보를 실시간으로 확인할 수 있습니다.
일정 공유 및 협업
지인이나 직장 동료 등 다른 사람들과 일정을 공유하거나 초대하여 함께 일정을 관리 및 조율할 수 있는 기능이 있습니다. 특히 팀 프로젝트를 할 때 구글 캘린더 공유를 하면 함께 업무를 계획하고 관리할 수 있어 정말 유용합니다.
색상 코드화 및 태그
구글 캘린더의 또 다른 특장점이라 할 수 있는 색상 코드화 기능은 업무를 시각적으로 구분해 중요도를 나눌 수 있으며 태그를 사용해 일정을 구분 지을 수 있습니다.
알림 기능
중요한 업무나 약속 등이 있다면 알림 설정을 통해 중요한 일정을 놓치지 않게 도와줄 수 있습니다.