예전에 윈도우 달력 위젯을 사용했던 분이라면 편리성을 아실텐데요. 아쉽게도 이젠 윈도우 달력 위젯은 찾아볼 수 없고 그 대안, 아니 그 이상으로 좋은 구글 캘린더 바탕화면에 두고 활용한다면 일정이나 업무를 정말 쉽고 간편히 관리할 수 있습니다. 매번 번거롭게 구글에서 접속을 하기보단 바탕화면에 바로가기 아이콘을 만들어 쉽게 사용하는 법을 알려드립니다.
구글 캘린더 뭐가 좋은가요?
구글 캘린더의 가장 큰 강점이라하면 거의 전국민이 사용중인 구글 계정을 통해 업무 일정이나 약속 등을 다양한 업무 공유를 할 수 있다는 것입니다. 팀 업무가 아닌 개인 업무나 일정, 약속 등을 관리할 경우에도 빠른 동기화로 인해 다양한 기기(PC, 스마트폰, 타블렛 등)에서 확인할 수 있는 장점 또한 있죠.
그리고 색상 코드화를 통해 업무나 중요도에 따라 시각적으로 구분을 할 수 있습니다.
또한 중요한 미팅이나 업무 등이 있는 경우 알림 설정을 할 수 있어 해당 일정을 놓치지 않게 알려주는 기능도 합니다.
하지만 이렇게 좋은 구글 캘린더도 여전히 단점이 존재하긴 합니다. 바로 흔하고 흔한 ‘위젯’을 지원하지 않는다는 것인데요. 하지만 이런 불편함을 해결해 줄 방법을 아래에서 알려드리겠습니다.
구글 캘린더 제대로 활용하는 법
구글 캘린더는 일정 관리에는 더할 나위 없는 정말 뛰어난 프로그램이지만 PC에서는 크롬이나 웹 브라우저를 통해 접속해야만 하는 불편함이 있어 잘 사용하지 않게 됩니다.
이럴 땐 2가지 방법으로 해결할 수 있습니다.
- 구글 캘린더 바탕화면 바로가기 만들기
- 구글 캘린더 작업 표시줄에 고정 시키기
바탕화면 바로가기 만들기
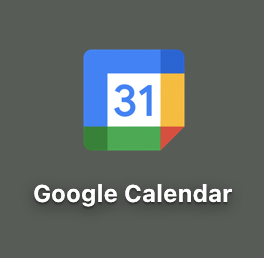
우선 크롬 브라우저를 실행한 뒤 오른쪽 상단에 있는 Google 앱 아이콘을 눌러 캘린더를 실행시켜주세요.
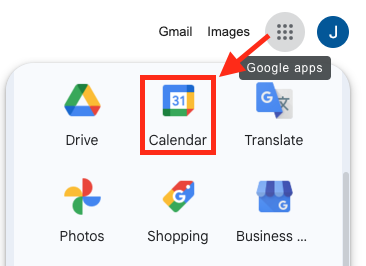
캘린더 접속 후 오른쪽 상단에 있는 점3개 > 도구 더보기(More tools) > 바로가기 만들기 (create shortcut) 순으로 선택해주세요.
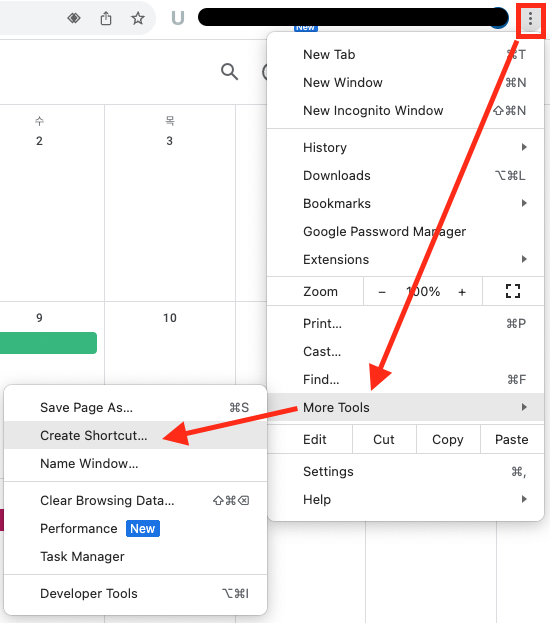
바로가기 만들기 창이 뜨면 원하는 이름으로 변경 후 ‘만들기’를 누르면 바탕화면에 구글 캘린더 아이콘이 생성됩니다. 참고로 아래 ‘창으로 열기(Open as window)’ 버튼을 체크해야 별도의 창으로 독립 실행이 됩니다.
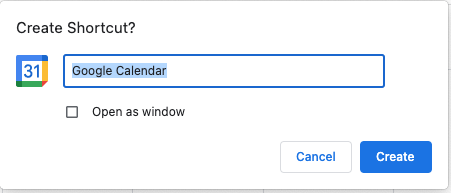
작업표시줄에 고정시키기
구글 캘린더를 작업표시줄에 고정시키면 시각적으로 노출이 되어 보다 쉽고 빠르게 사용할 수 있는 장점이 있습니다.
작업표시줄에 고정하는 방법은 바탕화면에 만들어 둔 구글 캘린더 아이콘을 작업표시줄로 끌어와서 드랍해주면 아래와 같이 고정할 수 있습니다.
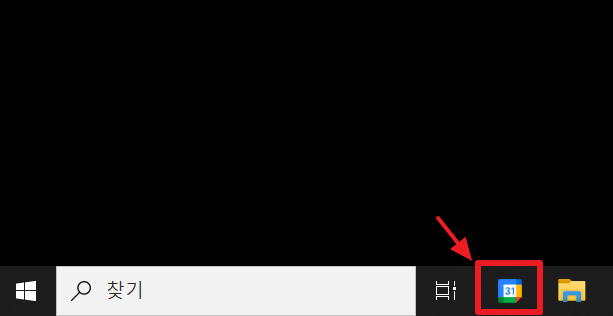
작업표시줄에 있는 앱들의 경우 윈도우 단축키를 통해 쉽게 불러올 수 있는데 구글 캘린더를 자주 사용하는 분이라면 알아두면 정말 편합니다.
바로 ‘윈도우키+숫자키’ 인데요.
만약 구글 캘린더를 윈도우 작업표시줄 첫번째 위치에 두면 ‘윈도우+1’ 두번째 위치에 두면 ‘윈도우+2’ 이런식으로 쉽게 불러올 수 있습니다.
해당 작업표시줄 단축키는 구글 캘린더 뿐 아니라 다른 프로그램도 순서대로 불러올 수 있으니 알아두면 유용하게 사용할 수 있습니다.
구글 캘린더 자동 실행 시키는 법
PC를 실행시킬 때마다 구글 캘린더가 실행 될 수 있게 설정할 수 있습니다. 방법은 아주 간단합니다. 앞서 만든 구글 캘린더 아이콘을 시작 프로그램에 등록만 하는 방법으로 아래의 순서대로 진행하면 됩니다.
Windows키 + R 키를 눌러 탐색기 열고, 열기(O) 옆 창에 shell:startup 명령어를 입력 후 ‘확인’을 눌러주세요.
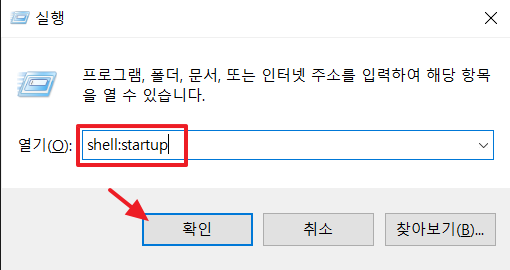
쉘 명령어를 실행하면 결과 탐색기에서 시작프로그램을 등록할 수 있는 폴더가 열리는데요. 이때 우리가 앞서 만들어 둔 구글 캘린더 바탕화면에 있는 아이콘을 해당 폴더로 옮겨주세요.
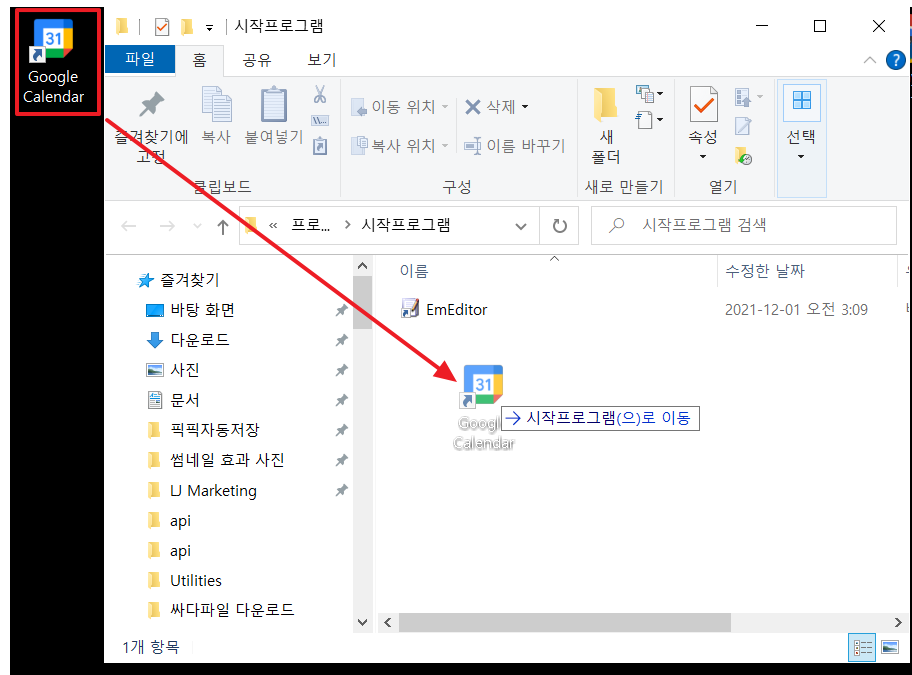
이렇게 하면 PC를 껐다 켤 때마다 구글 캘린더가 실행되는 것을 확인할 수 있습니다
구글 캘린더 자주 묻는 질문
질문1: 이벤트를 반복해서 추가할 수 있나요?
답변1: 네, 이벤트를 반복해서 추가하려면 이벤트를 생성 후, ‘반복’ 옵션을 선택하면 되는데요. 매일, 매주, 매월 등 반복 주기와 끝나는 날짜를 설정하고 저장하세요.
질문2: 중요한 이벤트나 일정을 강조할 수 있나요?
답변2: 중요한 이벤트나 날짜, 일정 등을 강조하려면 이벤트 생성 후 색상이나 태그를 통해 할 수 있습니다.
질문3: 국가별 공휴일 지정은 어떻게 하나요?
답변3: 설정에서 나라 휴일을 선택한 후 국가를 선택하면 해당 국가의 공휴일이 자동으로 설정됩니다.
질문4: 다른 사람과 캘린더를 공유하는 방법은 무엇인가요?
답변4: 캘린더를 공유하기 위해선 공유 설정을 통해 할 수 있는데요. 상대방의 이메일 주소를 추가해서 공유가 가능합니다. 자세한 내용은 아래 포스팅을 통해 확인할 수 있습니다.
📌 함께 읽으면 도움 되는 글